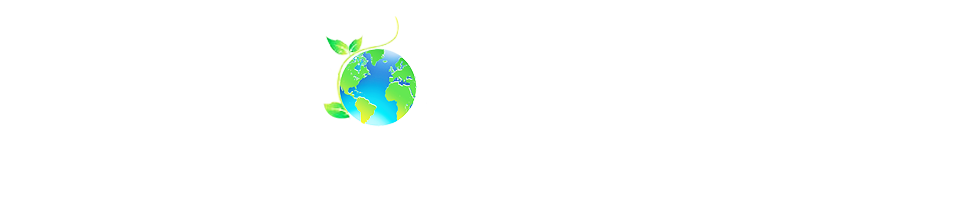You could also reuse its database of file signatures. Is a PhD visitor considered as a visiting scholar? signatures would catch the reversed version of the file. Java Setup will now start. Making statements based on opinion; back them up with references or personal experience. This only works, however, if your image has been set to the default layout option of inline with text. They are intrinsically slower and more complicated than using the main config. This way there'll be no way to retrieve your secret file without using OpenStego and the password if you set one. If successful, you'll see a notification saying the 'message' file has been extracted. The archive part is outside the part defined by the image file format. Double-click Computer to get to local files, including removable flash drives. I zipped few files using winRAR and hide those behind an image file using the following command : The operation was successful, however the resultant file is corrupted as when I try to open it with winRAR so that I can extract the hidden files it shows following error : I tried recovering it using winRAR but it didn't worked. To subscribe to this RSS feed, copy and paste this URL into your RSS reader. Type following command: cd.. and press 'Enter' key. He broke out from his cubicle at Apple 6 years ago and now spends his days sipping Earl Grey tea & writing elegant copy. Select Properties. Doubling the cube, field extensions and minimal polynoms, How to tell which packages are held back due to phased updates. Is there a single-word adjective for "having exceptionally strong moral principles"? Flags may be hidden in the image and can only be revealed by dumping the hex and looking for a specific pattern. Decoding base64 images and saving to a file. For instance, we could use the echo command: You can see with the streams command in the example above that we now have a hidden stream on the file. Rar! Desktop, then enter a name for it in the box below e.g. Let's take an image file to inject a payload. vegan) just to try it, does this inconvenience the caterers and staff? 3. OpenStego (opens in new tab) is one such tool. 6. There's no restriction on the format of 'message' files this can be a text document or another image, however it has to be smaller than the cover file it hides inside. The original image with hidden message which started the Cicada 3301, How to find hidden files inside image files (Jpg/Gif/Png) [closed], Finding hidden files (video files) within an image [closed], How Intuit democratizes AI development across teams through reusability. On the left, you'll see the zip file. 2. E.g. By clicking Accept all cookies, you agree Stack Exchange can store cookies on your device and disclose information in accordance with our Cookie Policy. Therefore you may try to check for any extra content after EOI marker. Find all files in a directory with extension .txt in Python. Hide your Video or Audio File Behind Image. You can use anything after the colon as a secret word, the key is that there can't be any spaces between the first filename and the colon. To learn more, see our tips on writing great answers. Make sure there are plenty of photos on your computer and that you have a plausible reason for having this one on your hard drive. Use the following command in Terminal to hide your files in a JPG picture. CSS Image size, how to fill, but not stretch? Using Kolmogorov complexity to measure difficulty of problems? Can I examine JPEG bit-by-bit to see if it has a RAR in it? I'll set the payload in this file. Images > Disable images > All Images. easiest way to do it. We expect answers to be supported by facts, references, or expertise, but this question will likely solicit debate, arguments, polling, or extended discussion. How to show that an expression of a finite type must be one of the finitely many possible values? Making statements based on opinion; back them up with references or personal experience. Open the PDF in Acrobat, and then do one of the following: Choose Tools > Redact. Find and open the app you want to hide. This assumes: The original image is named picture.gif. The final reason why your objects may be invisible in Inkscape is because the opacity of the object is set to 0%. 5. And most important is that paste both the files on desktop. You will find a folder containing all the hidden photos and videos. Revealing an Image: To reveal an image, we must know how many bits were used to hide the image. New York, rev2023.3.3.43278. Once you run this command, you'll be prompted to enter the same password you created above in order to create the extracted file. http://en.wikipedia.org/wiki/List_of_file_signatures PyInstaller analyzes myscript.py and:. cat source.jpg archive.zip > target.jpg Here's what each parameter in the command means: Scanning is necessary to detect confidential directories or find hidden directories on site. Just remember, you have to use the command line to access the hidden data. Staging Ground Beta 1 Recap, and Reviewers needed for Beta 2. Disable > Page Colors. By clicking Accept all cookies, you agree Stack Exchange can store cookies on your device and disclose information in accordance with our Cookie Policy. Browse other questions tagged, Where developers & technologists share private knowledge with coworkers, Reach developers & technologists worldwide. At the very bottom you'll see a row for object Opacity (%). For a JPEG file you would want to do something like a lossless rotate that retains the original DCT data, otherwise the file size might change just through encoding differences. Please like the video and subscribe the channel Apps used:1. If anyone wishes to verify your signature using OpenStego, make sure they have a copy of your signature file then ask them to click Verify Watermark. How can multiple image TIFF files be converted to JPEG files? Everything program showing hidden folders. Click 'Downloads' at the top right. Once you fetch it, delete that line of code. Next, click the button inside the Cover File box. However, I'm looking for ways to find if there is a completely separate file hidden inside the image. Writes myscript.spec in the same folder as the script.. Some webpages will have hidden elements, such as pop-ups. By clicking Post Your Answer, you agree to our terms of service, privacy policy and cookie policy. We use cookies to make wikiHow great. PART 2: Accessing the Files. In this tutorial, I show you how to hide a file inside of an image file. special file format signatures that indicate certain types of files. $ steghide extract -sf stegoFile -xf outputFile. But you would have to examine the Rar file format Stack Exchange network consists of 181 Q&A communities including Stack Overflow, the largest, most trusted online community for developers to learn, share their knowledge, and build their careers. Here in this menu bar, select the View. Tool for stegano analysis written in Java. E.g. Google views web pages as a user does. Does a summoned creature play immediately after being summoned by a ready action? How to Hide Images or other objects. To the naked eye, the file would seem to be an image like any other, but you and those you trust can extract the secret data with specialist tools. Do roots of these polynomials approach the negative of the Euler-Mascheroni constant? Right-click the file you want to hide. 1. Prior to starting How-To Geek, Lowell spent 15 years working in IT doing consulting, cybersecurity, database management, and programming work. 12. Scroll down to the bottom and tap on the "Hidden" option under "Utilities". Styling contours by colour and by line thickness in QGIS. The default setting (AES128) is perfectly secure, however you can increase the encryption strength to AES 256 if you wish. Partner is not responding when their writing is needed in European project application, Can Martian Regolith be Easily Melted with Microwaves. It will print any printable strings in a file which could indicate some hidden files, messages or content. Does Counterspell prevent from any further spells being cast on a given turn? How to use glob() to find files recursively? Select the View tab and, in Advanced settings , select Show hidden files, folders, and drives and OK . To save you from all having to click all those wonderful buttons, I did that for you! Navigate to the harmless cover file you chose earlier. Then, we direct (>) the original image file and the compressed file into a new image called secret.png . The most comprehensive image search on the web. If content is hidden behind a "read more" link to make the content visible on the page, then that's okay. {"smallUrl":"https:\/\/www.wikihow.com\/images\/thumb\/4\/49\/Hide-a-File-in-an-Image-File-Step-1-Version-4.jpg\/v4-460px-Hide-a-File-in-an-Image-File-Step-1-Version-4.jpg","bigUrl":"\/images\/thumb\/4\/49\/Hide-a-File-in-an-Image-File-Step-1-Version-4.jpg\/aid3670132-v4-728px-Hide-a-File-in-an-Image-File-Step-1-Version-4.jpg","smallWidth":460,"smallHeight":345,"bigWidth":728,"bigHeight":546,"licensing":"
License: Fair Use<\/a> (screenshot) License: Fair Use<\/a> (screenshot) License: Fair Use<\/a> (screenshot) License: Fair Use<\/a> (screenshot) License: Fair Use<\/a> (screenshot) License: Fair Use<\/a> (screenshot) License: Fair Use<\/a> (screenshot) License: Fair Use<\/a> (screenshot) License: Fair Use<\/a> (screenshot) License: Fair Use<\/a> (screenshot) License: Fair Use<\/a> (screenshot) I edited this screenshot of a Windows icon.\n<\/p> License: Public Domain<\/a> I edited this screenshot of a Windows icon.\n<\/p> License: Fair Use<\/a> License: Fair Use<\/a> (screenshot) License: Fair Use<\/a> (screenshot) License: Fair Use<\/a> (screenshot) License: Fair Use<\/a> (screenshot) Original file from Wikipedia: https:\/\/en.wikipedia.org\/wiki\/File:File_Explorer_Icon.png<\/a> The file itself is licensed under the Creative Commons Attribution Share-Alike license, but the icon itself is under copyright by Microsoft.
\n<\/p><\/div>"}, {"smallUrl":"https:\/\/www.wikihow.com\/images\/thumb\/9\/9e\/Hide-a-File-in-an-Image-File-Step-2-Version-4.jpg\/v4-460px-Hide-a-File-in-an-Image-File-Step-2-Version-4.jpg","bigUrl":"\/images\/thumb\/9\/9e\/Hide-a-File-in-an-Image-File-Step-2-Version-4.jpg\/aid3670132-v4-728px-Hide-a-File-in-an-Image-File-Step-2-Version-4.jpg","smallWidth":460,"smallHeight":345,"bigWidth":728,"bigHeight":546,"licensing":"
\n<\/p><\/div>"}, {"smallUrl":"https:\/\/www.wikihow.com\/images\/thumb\/9\/9c\/Hide-a-File-in-an-Image-File-Step-3-Version-4.jpg\/v4-460px-Hide-a-File-in-an-Image-File-Step-3-Version-4.jpg","bigUrl":"\/images\/thumb\/9\/9c\/Hide-a-File-in-an-Image-File-Step-3-Version-4.jpg\/aid3670132-v4-728px-Hide-a-File-in-an-Image-File-Step-3-Version-4.jpg","smallWidth":460,"smallHeight":345,"bigWidth":728,"bigHeight":546,"licensing":"
\n<\/p><\/div>"}, {"smallUrl":"https:\/\/www.wikihow.com\/images\/thumb\/a\/ac\/Hide-a-File-in-an-Image-File-Step-4-Version-4.jpg\/v4-460px-Hide-a-File-in-an-Image-File-Step-4-Version-4.jpg","bigUrl":"\/images\/thumb\/a\/ac\/Hide-a-File-in-an-Image-File-Step-4-Version-4.jpg\/aid3670132-v4-728px-Hide-a-File-in-an-Image-File-Step-4-Version-4.jpg","smallWidth":460,"smallHeight":345,"bigWidth":728,"bigHeight":546,"licensing":"
\n<\/p><\/div>"}, {"smallUrl":"https:\/\/www.wikihow.com\/images\/thumb\/2\/28\/Hide-a-File-in-an-Image-File-Step-5-Version-4.jpg\/v4-460px-Hide-a-File-in-an-Image-File-Step-5-Version-4.jpg","bigUrl":"\/images\/thumb\/2\/28\/Hide-a-File-in-an-Image-File-Step-5-Version-4.jpg\/aid3670132-v4-728px-Hide-a-File-in-an-Image-File-Step-5-Version-4.jpg","smallWidth":460,"smallHeight":345,"bigWidth":728,"bigHeight":546,"licensing":"
\n<\/p><\/div>"}, {"smallUrl":"https:\/\/www.wikihow.com\/images\/thumb\/0\/0c\/Hide-a-File-in-an-Image-File-Step-6-Version-4.jpg\/v4-460px-Hide-a-File-in-an-Image-File-Step-6-Version-4.jpg","bigUrl":"\/images\/thumb\/0\/0c\/Hide-a-File-in-an-Image-File-Step-6-Version-4.jpg\/aid3670132-v4-728px-Hide-a-File-in-an-Image-File-Step-6-Version-4.jpg","smallWidth":460,"smallHeight":345,"bigWidth":728,"bigHeight":546,"licensing":"
\n<\/p><\/div>"}, {"smallUrl":"https:\/\/www.wikihow.com\/images\/thumb\/e\/e0\/Hide-a-File-in-an-Image-File-Step-7-Version-4.jpg\/v4-460px-Hide-a-File-in-an-Image-File-Step-7-Version-4.jpg","bigUrl":"\/images\/thumb\/e\/e0\/Hide-a-File-in-an-Image-File-Step-7-Version-4.jpg\/aid3670132-v4-728px-Hide-a-File-in-an-Image-File-Step-7-Version-4.jpg","smallWidth":460,"smallHeight":345,"bigWidth":728,"bigHeight":546,"licensing":"
\n<\/p><\/div>"}, {"smallUrl":"https:\/\/www.wikihow.com\/images\/thumb\/5\/52\/Hide-a-File-in-an-Image-File-Step-8-Version-4.jpg\/v4-460px-Hide-a-File-in-an-Image-File-Step-8-Version-4.jpg","bigUrl":"\/images\/thumb\/5\/52\/Hide-a-File-in-an-Image-File-Step-8-Version-4.jpg\/aid3670132-v4-728px-Hide-a-File-in-an-Image-File-Step-8-Version-4.jpg","smallWidth":460,"smallHeight":345,"bigWidth":728,"bigHeight":546,"licensing":"
\n<\/p><\/div>"}, {"smallUrl":"https:\/\/www.wikihow.com\/images\/thumb\/1\/1a\/Hide-a-File-in-an-Image-File-Step-9-Version-3.jpg\/v4-460px-Hide-a-File-in-an-Image-File-Step-9-Version-3.jpg","bigUrl":"\/images\/thumb\/1\/1a\/Hide-a-File-in-an-Image-File-Step-9-Version-3.jpg\/aid3670132-v4-728px-Hide-a-File-in-an-Image-File-Step-9-Version-3.jpg","smallWidth":460,"smallHeight":345,"bigWidth":728,"bigHeight":546,"licensing":"
\n<\/p><\/div>"}, {"smallUrl":"https:\/\/www.wikihow.com\/images\/thumb\/0\/00\/Hide-a-File-in-an-Image-File-Step-10-Version-4.jpg\/v4-460px-Hide-a-File-in-an-Image-File-Step-10-Version-4.jpg","bigUrl":"\/images\/thumb\/0\/00\/Hide-a-File-in-an-Image-File-Step-10-Version-4.jpg\/aid3670132-v4-728px-Hide-a-File-in-an-Image-File-Step-10-Version-4.jpg","smallWidth":460,"smallHeight":345,"bigWidth":728,"bigHeight":546,"licensing":"
\n<\/p><\/div>"}, {"smallUrl":"https:\/\/www.wikihow.com\/images\/thumb\/2\/2e\/Hide-a-File-in-an-Image-File-Step-11.jpg\/v4-460px-Hide-a-File-in-an-Image-File-Step-11.jpg","bigUrl":"\/images\/thumb\/2\/2e\/Hide-a-File-in-an-Image-File-Step-11.jpg\/aid3670132-v4-728px-Hide-a-File-in-an-Image-File-Step-11.jpg","smallWidth":460,"smallHeight":345,"bigWidth":728,"bigHeight":546,"licensing":"
\n<\/p><\/div>"}, {"smallUrl":"https:\/\/www.wikihow.com\/images\/0\/07\/Windowsstart.png","bigUrl":"\/images\/thumb\/0\/07\/Windowsstart.png\/30px-Windowsstart.png","smallWidth":460,"smallHeight":460,"bigWidth":30,"bigHeight":30,"licensing":"
\n<\/p><\/div>"}, {"smallUrl":"https:\/\/www.wikihow.com\/images\/6\/66\/Windowscmd1.png","bigUrl":"\/images\/thumb\/6\/66\/Windowscmd1.png\/36px-Windowscmd1.png","smallWidth":460,"smallHeight":383,"bigWidth":36,"bigHeight":30,"licensing":"
\n<\/p><\/div>"}, {"smallUrl":"https:\/\/www.wikihow.com\/images\/thumb\/d\/d4\/Hide-a-File-in-an-Image-File-Step-12.jpg\/v4-460px-Hide-a-File-in-an-Image-File-Step-12.jpg","bigUrl":"\/images\/thumb\/d\/d4\/Hide-a-File-in-an-Image-File-Step-12.jpg\/aid3670132-v4-728px-Hide-a-File-in-an-Image-File-Step-12.jpg","smallWidth":460,"smallHeight":345,"bigWidth":728,"bigHeight":546,"licensing":"
\n<\/p><\/div>"}, {"smallUrl":"https:\/\/www.wikihow.com\/images\/thumb\/4\/49\/Hide-a-File-in-an-Image-File-Step-13.jpg\/v4-460px-Hide-a-File-in-an-Image-File-Step-13.jpg","bigUrl":"\/images\/thumb\/4\/49\/Hide-a-File-in-an-Image-File-Step-13.jpg\/aid3670132-v4-728px-Hide-a-File-in-an-Image-File-Step-13.jpg","smallWidth":460,"smallHeight":345,"bigWidth":728,"bigHeight":546,"licensing":"
\n<\/p><\/div>"}, {"smallUrl":"https:\/\/www.wikihow.com\/images\/thumb\/5\/58\/Hide-a-File-in-an-Image-File-Step-14.jpg\/v4-460px-Hide-a-File-in-an-Image-File-Step-14.jpg","bigUrl":"\/images\/thumb\/5\/58\/Hide-a-File-in-an-Image-File-Step-14.jpg\/aid3670132-v4-728px-Hide-a-File-in-an-Image-File-Step-14.jpg","smallWidth":460,"smallHeight":345,"bigWidth":728,"bigHeight":546,"licensing":"
\n<\/p><\/div>"}, {"smallUrl":"https:\/\/www.wikihow.com\/images\/thumb\/8\/83\/Hide-a-File-in-an-Image-File-Step-15.jpg\/v4-460px-Hide-a-File-in-an-Image-File-Step-15.jpg","bigUrl":"\/images\/thumb\/8\/83\/Hide-a-File-in-an-Image-File-Step-15.jpg\/aid3670132-v4-728px-Hide-a-File-in-an-Image-File-Step-15.jpg","smallWidth":460,"smallHeight":345,"bigWidth":728,"bigHeight":546,"licensing":"
\n<\/p><\/div>"}, {"smallUrl":"https:\/\/www.wikihow.com\/images\/0\/04\/File_Explorer_Icon.png","bigUrl":"\/images\/thumb\/0\/04\/File_Explorer_Icon.png\/30px-File_Explorer_Icon.png","smallWidth":460,"smallHeight":460,"bigWidth":30,"bigHeight":30,"licensing":"