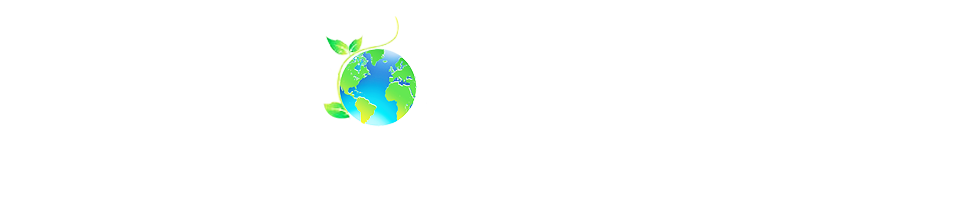Tenorshare iAnyGo is an easy-to-use tool that can help you do several tricks with your GPS location without jailbreaking your iPhone. Lets see how to enable Ghost Mode in Snapchat app. This will make it so you don't appear on the Snapchat Map, hiding your location from friends and followers. Image by - ocdn.eu. Ultimate solutions for your PDF documents, Free PDF converter to convert PDF to or from many file formats with no data loss. 3. This sounds like a hassle, but it is a very simple way of how to turn off location on life360 without anyone knowing. To go one step further, you could entirely disable location settings from Snapchat via the settings menu on your smartphone. Although its rare, some Snapchat users have complained that their location isnt updating or its wrong. Burner Phone. Follow the steps below to achieve this: Open the Snapchat app on your mobile device. Obviously, Snapchat sees Snap Map as a fun and convenient way to connect with friends. Click the red Gear icon in the top right corner. The first time you use Snap Map, you'll be asked to select your privacy settings. facts about caldicot; is the first wendy's still open; best way to sleep with a hip labral tear; 53rd brigade support battalion; nevada hispanic population 3. You now have access to the Developer Mode settings page under Settings -> System -> Developer Options. However, there are ways on, . This article was co-authored by wikiHow staff writer. Until recently, Snapchat didnt do much with your location data beyond serving up geofilters and pushing location-specific stories. Learn more Do you want to prevent your contacts from seeing your location on your iPhone? To disable Snapchat notifications on Android: Open Snapchat. You can turn it on to hide your location without anyone knowing about it. Assuming its an issue with incompatible software (your phones software is newer than the current version of Snapchat on your phone) you will have a variety of issues including the location. If youre using Snapchat on an iPhone, you can spoof your GPS location using a commercial program called iTools. Step 4: Scroll down to find see my location. Home How to block Team Snapchat. The wikiHow Tech Team also followed the article's instructions and verified that they work. You can obviously search in your app store for "fake GPS location" but take note of how much they cost. However, you need to make sure that you at least have android version 6.0 on your android phone to download this application. If you've already. Q1: How do I hide my location on Snapchat without turning it off? It's a natural enough question, especially if you're worried that Snapchat is tracking you. If you want to share your location again, tap. Perform a pinch out gesture to access the maps screen. However, one of the most annoying things about it is that it reveals your location to your friends. Unless you post some incriminating photos that spoil your location in your Snapchat stories but that's on you. We use cookies to make wikiHow great. But how many who post to Our Story know their location can be seen by strangers? In the following part, we present how to turn off your location on Snapchat without anyone knowing. Turning off your location settings is very simple. This will reveal the settings button on the top right where all the Snapchat settings are listed for you to tweak with. Your location will be marked with a blue-and-white Snapchat ghost if . How to Make Sure Youre Not Accidentally Sharing Your Location, The Top New Features in Apples iOS and iPadOS 16. Snapchat is a fun way to interact with your friends. You can also select "Share my Location" from the iPhone settings. And if you're a parent worried about your children using Snapchat, just have a sensible discussion with them about safety. Thats why its imperative to know how to turn off your location on Snapchat. In the location Settings on the Snapchat app, you can enable Ghost Mode so that no one can see where you are. Apple's new app account deletion policy came into effect on June 30, 2022. Your iPhone will have to stay connected to the host computer to make this work. If you're on the app, you could unintentionally broadcast your location. Step 3: Next, click on View My Story and then click on Custom. However, there is no need to worry. How To Spoof or Change Your Location in Snapchat. Apart from secretly turning off your location on Snapchat, this program can also simulate movement from one spot to another at a customized speed. Step 1: Download and launch iMyFone AnyTo.Click on Get Started.. Here's how you can turn off friend suggestions on your Android: Open the Snapchat app and tap your profile picture in the top left corner. Let's discuss. Step 4: You will see the "Share My Location" option. It's a rookie mistake, but does happens. Step 2: Unlock your iPhone and trust your PC. And their locations are exposed to others unintentionally. When you want to screenshot a snap, quickly turn on the Airplane mode and then take the screenshot. Step 2: Connect your iOS device to the computer in one of two ways: Option 1: Connect your device to the computer using a USB cable. Step 2. Tap Build Number seven times quickly. You can drag and zoom on the map to specifically select a place. Then, tap Manage Friendship . Suppose you want to free or pause your location on Snapchat without letting your friend know. You can get a free trial of iTools to see if it will work for you, but after that, a single-user license costs $30.95. To revist this article, visit My Profile, then View saved stories. Hide Your Current Location using 'Another iPhone or iPad'. The downside is that it will also prevent you from being able to use Find My iPhone to locate your device if it is lost or stolen. Scroll down until you find the 'Who Can" section. Then click on the one that does not have and things like this under it settings>accessibility>. However, your location doesn't stay on forever and if you don't open your Snapchat application for eight hours, your live location tracking will simply turn off. Your location wont be displayed on Snapchat and your contacts will not see where you are. All rights reserved. For devices without a home button, swipe down on the top-right corner to access the Control Center. If you want to stop sharing locations on this app, we introduce four methods for how to turn off locations on Snapchat in this article. Tested. Let us know in the comments! How To Turn Off Notification Vibration On Snapchat App - YouTube 0:00 / 0:55 Intro How To Turn Off Notification Vibration On Snapchat App FreewaySocial 27.1K subscribers Subscribe 8.1K views 1. Click Get Started then click on the teleport icon in the upper right-hand corner of the app. Just select a spot that you like, using the text field in the upper left corner, or using the mouse. The temporal fastness of, [Easy Tricks!] Turn Ghost Mode on. And while that kind of criminal application probably doesn't happen as much as your paranoid uncle on Facebook thinks, there are definitely some very specific, widespread uses for Snapchat's location sharing. Its easy to check this open Snapchat and see where your icon is located on the map. Connect the device to the Wifi of the place you should be. Here's how to use Snapchat's popular Do Not Disturb feature: Find the contact you want to mute in your friends list, and hold down the contact's name to get this screen. How to Turn Off Location on Snapchat. You can also . Next, itll ask who you want to see your location. First, itll show you how to pinch and zoom in the camera tool to access the map. [1] 2012-2023 MashTips.com All Rights Reserved. Now, your friends on this app will never see your location unless you accept their request. Knowing you've been excluded from a meetup can sour your friendship. If you're worried about security, there are ways to ensure that your applications aren't accessing your phone's location services without your permission. This article has been viewed 31,149 times. Option 1: Open The "Hide from Friends" Option in Find My Friends Option 2: Turn on Airplane Mode Option 3: Use Your Old iPhone As Your Location Option 4: Use GPS Spoofer to Change Location Option 5: Turn off the Share My Location Option on your iOS Device Enter your phones lock code when prompted. Second, try another app like Google Maps to see if your location is correct and updated properly. Scroll down to Notifications. Method 2 Open Settings and tap on Advanced Settings. To turn off "Find My iPhone": Step 1: Open the Settings app. By Cody Walsh | Dec 12, 2022. . Note: Ensure that every location-based app running in the background is stopped before you proceed. If the phones software is out-of-date it could have issues understanding where you are. Stop Sharing Location without Them Knowing on 'iMessage'. If this is happening to your location its either a connectivity issue, an issue with your phones GPS sensors, or an issue with the app. Choose whichever setting works for you. WIRED may earn a portion of sales from products that are purchased through our site as part of our Affiliate Partnerships with retailers. First off, if you don't want potentially the entire world seeing a snap, don't post it to Our Story. How to turn off Snapchat's location tracking 31,410 views Oct 18, 2019 115 Dislike Share Save AZ Family 3TV and CBS 5 News Phoenix Arizona 113K subscribers Some Snapchat users don't even. Marissa Perino is a former editorial intern covering executive lifestyle. 4. 7. This wikiHow will show you how to disable the location on your iPhone without notifying others. How to customize Snapchat notifications? Even though location-sharing is fun, it becomes creepy at times. But when you take into account that a good chunk of Snapchat's users are young teenagers, it's especially alarming. To turn off location data altogether, youll need to visit your phone's settings where you can scroll down to Snapchat, click on location, and choose to never share. Finally, set the option to 'My Friends' and exit the area. To enable Ghost Mode so no one can see your location, tap the switch at the top of the screen. Told your friends you're too busy to come out? One issue is that, when people have selected their privacy settings, they tend to completely forget they've even activated Snap Map. If you need to stop sharing your location without anyone knowing, there are plenty of ways to do so. However how do I turn it off? After that, you will be redirected to the developer options screen on your phone. Step 2: Go to "Settings" > "Developer options" > "Mock Location App". Other than that, you can also change up to 15 locations using your computer and, You can use the GPS spoof while playing games, You will not have to jailbreak your iPhone, You will have to pay for the tool when the trial is over. When theres a problem, theres always a solution to fix it. Change These Settings on Your New Samsung Phone. I cant get my location to work and my phone says on on flight mood when Im not. ': How to troubleshoot Snapchat if it's not working, How to see who added you as a friend on Snapchat in 2 ways, How to enable and use Snapchat filters and lenses on an iPhone or Android phone, How to delete or block friends on Snapchat on an iPhone or Android, How to find and add someone on Snapchat on iPhone or Android, in 3 different ways. Check out, All tip submissions are carefully reviewed before being published. Using this tool, you can change your iPhone location to any other location worldwide. Im on a Samsung Galaxy A20 and I had gotten all the way to developer options but my option screen was completely different than what is here and I had only 3 options, none of which mentioned location like here. Choosing only me activates what Snapchat calls Ghost Mode. Finally, tap on GPS Location and select Forbid. In some cases, ignorance is bliss---especially if the reason for your exclusion is perfectly innocent. Check out our best pick for Spanchat filters. Each time you go on the app, Snap Map won't automatically connect to your phone's GPS. He will be presented with a number of options. There's also a scattering of popular events. Access the settings by tapping your child's icon in the top left of any screen. Snap Map will open and you'll need to clickAllow. Turning Off Share My Location with Everyone, {"smallUrl":"https:\/\/www.wikihow.com\/images\/thumb\/b\/bf\/Turn-Off-Location-Without-Notifying-Step-1.jpg\/v4-460px-Turn-Off-Location-Without-Notifying-Step-1.jpg","bigUrl":"\/images\/thumb\/b\/bf\/Turn-Off-Location-Without-Notifying-Step-1.jpg\/v4-728px-Turn-Off-Location-Without-Notifying-Step-1.jpg","smallWidth":460,"smallHeight":345,"bigWidth":728,"bigHeight":546,"licensing":"
License: Fair Use<\/a> (screenshot) I edited this screenshot of an iPhone icon.\n<\/p> License: Fair Use<\/a> License: Fair Use<\/a> (screenshot) License: Fair Use<\/a> (screenshot) License: Fair Use<\/a> (screenshot) I edited this screenshot of an iPhone icon\n<\/p> License: Fair Use<\/a> License: Fair Use<\/a> (screenshot) License: Fair Use<\/a> (screenshot) License: Fair Use<\/a> (screenshot) License: Fair Use<\/a> (screenshot) License: Fair Use<\/a> (screenshot) License: Fair Use<\/a> (screenshot) License: Fair Use<\/a> (screenshot) License: Fair Use<\/a> (screenshot) License: Fair Use<\/a> (screenshot) License: Fair Use<\/a> (screenshot) I edited this screenshot of an iPhone\n<\/p> License: Fair Use<\/a> License: Fair Use<\/a> (screenshot) License: Fair Use<\/a> (screenshot) License: Fair Use<\/a> (screenshot) License: Fair Use<\/a> (screenshot) License: Fair Use<\/a> (screenshot) Map Of Pittsylvania County, Virginia,
Warren Warriors High School,
Stage Gate Model Advantages And Disadvantages,
Articles H
\n<\/p><\/div>"}, {"smallUrl":"https:\/\/www.wikihow.com\/images\/7\/7e\/Iphonesettingsappicon.png","bigUrl":"\/images\/thumb\/7\/7e\/Iphonesettingsappicon.png\/30px-Iphonesettingsappicon.png","smallWidth":460,"smallHeight":460,"bigWidth":30,"bigHeight":30,"licensing":"
\n<\/p><\/div>"}, {"smallUrl":"https:\/\/www.wikihow.com\/images\/thumb\/c\/ca\/Turn-Off-Location-Without-Notifying-Step-2.jpg\/v4-460px-Turn-Off-Location-Without-Notifying-Step-2.jpg","bigUrl":"\/images\/thumb\/c\/ca\/Turn-Off-Location-Without-Notifying-Step-2.jpg\/v4-728px-Turn-Off-Location-Without-Notifying-Step-2.jpg","smallWidth":460,"smallHeight":345,"bigWidth":728,"bigHeight":546,"licensing":"
\n<\/p><\/div>"}, {"smallUrl":"https:\/\/www.wikihow.com\/images\/thumb\/9\/95\/Turn-Off-Location-Without-Notifying-Step-3.jpg\/v4-460px-Turn-Off-Location-Without-Notifying-Step-3.jpg","bigUrl":"\/images\/thumb\/9\/95\/Turn-Off-Location-Without-Notifying-Step-3.jpg\/v4-728px-Turn-Off-Location-Without-Notifying-Step-3.jpg","smallWidth":460,"smallHeight":345,"bigWidth":728,"bigHeight":546,"licensing":"
\n<\/p><\/div>"}, {"smallUrl":"https:\/\/www.wikihow.com\/images\/thumb\/3\/32\/Turn-Off-Location-Without-Notifying-Step-4.jpg\/v4-460px-Turn-Off-Location-Without-Notifying-Step-4.jpg","bigUrl":"\/images\/thumb\/3\/32\/Turn-Off-Location-Without-Notifying-Step-4.jpg\/v4-728px-Turn-Off-Location-Without-Notifying-Step-4.jpg","smallWidth":460,"smallHeight":345,"bigWidth":728,"bigHeight":546,"licensing":"
\n<\/p><\/div>"}, {"smallUrl":"https:\/\/www.wikihow.com\/images\/2\/25\/Iphoneswitchofficon.png","bigUrl":"\/images\/thumb\/2\/25\/Iphoneswitchofficon.png\/47px-Iphoneswitchofficon.png","smallWidth":460,"smallHeight":294,"bigWidth":47,"bigHeight":30,"licensing":"
\n<\/p><\/div>"}, Turning Off Share My Location with One Person, {"smallUrl":"https:\/\/www.wikihow.com\/images\/thumb\/4\/43\/Turn-Off-Location-Without-Notifying-Step-5.jpg\/v4-460px-Turn-Off-Location-Without-Notifying-Step-5.jpg","bigUrl":"\/images\/thumb\/4\/43\/Turn-Off-Location-Without-Notifying-Step-5.jpg\/v4-728px-Turn-Off-Location-Without-Notifying-Step-5.jpg","smallWidth":460,"smallHeight":345,"bigWidth":728,"bigHeight":546,"licensing":"
\n<\/p><\/div>"}, {"smallUrl":"https:\/\/www.wikihow.com\/images\/thumb\/d\/d4\/Turn-Off-Location-Without-Notifying-Step-6.jpg\/v4-460px-Turn-Off-Location-Without-Notifying-Step-6.jpg","bigUrl":"\/images\/thumb\/d\/d4\/Turn-Off-Location-Without-Notifying-Step-6.jpg\/v4-728px-Turn-Off-Location-Without-Notifying-Step-6.jpg","smallWidth":460,"smallHeight":345,"bigWidth":728,"bigHeight":546,"licensing":"
\n<\/p><\/div>"}, {"smallUrl":"https:\/\/www.wikihow.com\/images\/thumb\/a\/a7\/Turn-Off-Location-Without-Notifying-Step-7.jpg\/v4-460px-Turn-Off-Location-Without-Notifying-Step-7.jpg","bigUrl":"\/images\/thumb\/a\/a7\/Turn-Off-Location-Without-Notifying-Step-7.jpg\/v4-728px-Turn-Off-Location-Without-Notifying-Step-7.jpg","smallWidth":460,"smallHeight":345,"bigWidth":728,"bigHeight":546,"licensing":"
\n<\/p><\/div>"}, {"smallUrl":"https:\/\/www.wikihow.com\/images\/thumb\/0\/08\/Turn-Off-Location-Without-Notifying-Step-8.jpg\/v4-460px-Turn-Off-Location-Without-Notifying-Step-8.jpg","bigUrl":"\/images\/thumb\/0\/08\/Turn-Off-Location-Without-Notifying-Step-8.jpg\/v4-728px-Turn-Off-Location-Without-Notifying-Step-8.jpg","smallWidth":460,"smallHeight":345,"bigWidth":728,"bigHeight":546,"licensing":"
\n<\/p><\/div>"}, {"smallUrl":"https:\/\/www.wikihow.com\/images\/thumb\/c\/c6\/Turn-Off-Location-Without-Notifying-Step-9.jpg\/v4-460px-Turn-Off-Location-Without-Notifying-Step-9.jpg","bigUrl":"\/images\/thumb\/c\/c6\/Turn-Off-Location-Without-Notifying-Step-9.jpg\/v4-728px-Turn-Off-Location-Without-Notifying-Step-9.jpg","smallWidth":460,"smallHeight":345,"bigWidth":728,"bigHeight":546,"licensing":"
\n<\/p><\/div>"}, {"smallUrl":"https:\/\/www.wikihow.com\/images\/thumb\/7\/74\/Turn-Off-Location-Without-Notifying-Step-10.jpg\/v4-460px-Turn-Off-Location-Without-Notifying-Step-10.jpg","bigUrl":"\/images\/thumb\/7\/74\/Turn-Off-Location-Without-Notifying-Step-10.jpg\/v4-728px-Turn-Off-Location-Without-Notifying-Step-10.jpg","smallWidth":460,"smallHeight":345,"bigWidth":728,"bigHeight":546,"licensing":"
\n<\/p><\/div>"}, {"smallUrl":"https:\/\/www.wikihow.com\/images\/thumb\/f\/f2\/Turn-Off-Location-Without-Notifying-Step-11.jpg\/v4-460px-Turn-Off-Location-Without-Notifying-Step-11.jpg","bigUrl":"\/images\/thumb\/f\/f2\/Turn-Off-Location-Without-Notifying-Step-11.jpg\/v4-728px-Turn-Off-Location-Without-Notifying-Step-11.jpg","smallWidth":460,"smallHeight":345,"bigWidth":728,"bigHeight":546,"licensing":"
\n<\/p><\/div>"}, {"smallUrl":"https:\/\/www.wikihow.com\/images\/thumb\/a\/ad\/Turn-Off-Location-Without-Notifying-Step-12.jpg\/v4-460px-Turn-Off-Location-Without-Notifying-Step-12.jpg","bigUrl":"\/images\/thumb\/a\/ad\/Turn-Off-Location-Without-Notifying-Step-12.jpg\/v4-728px-Turn-Off-Location-Without-Notifying-Step-12.jpg","smallWidth":460,"smallHeight":345,"bigWidth":728,"bigHeight":546,"licensing":"
\n<\/p><\/div>"}, {"smallUrl":"https:\/\/www.wikihow.com\/images\/thumb\/8\/84\/Turn-Off-Location-Without-Notifying-Step-13.jpg\/v4-460px-Turn-Off-Location-Without-Notifying-Step-13.jpg","bigUrl":"\/images\/thumb\/8\/84\/Turn-Off-Location-Without-Notifying-Step-13.jpg\/v4-728px-Turn-Off-Location-Without-Notifying-Step-13.jpg","smallWidth":460,"smallHeight":345,"bigWidth":728,"bigHeight":546,"licensing":"
\n<\/p><\/div>"}, {"smallUrl":"https:\/\/www.wikihow.com\/images\/thumb\/9\/95\/Turn-Off-Location-Without-Notifying-Step-14.jpg\/v4-460px-Turn-Off-Location-Without-Notifying-Step-14.jpg","bigUrl":"\/images\/thumb\/9\/95\/Turn-Off-Location-Without-Notifying-Step-14.jpg\/v4-728px-Turn-Off-Location-Without-Notifying-Step-14.jpg","smallWidth":460,"smallHeight":345,"bigWidth":728,"bigHeight":546,"licensing":"
\n<\/p><\/div>"}, {"smallUrl":"https:\/\/www.wikihow.com\/images\/1\/15\/Iphoneswitchonicon1.png","bigUrl":"\/images\/thumb\/1\/15\/Iphoneswitchonicon1.png\/46px-Iphoneswitchonicon1.png","smallWidth":460,"smallHeight":300,"bigWidth":46,"bigHeight":30,"licensing":"
\n<\/p><\/div>"}, {"smallUrl":"https:\/\/www.wikihow.com\/images\/thumb\/d\/d6\/Turn-Off-Location-Without-Notifying-Step-15.jpg\/v4-460px-Turn-Off-Location-Without-Notifying-Step-15.jpg","bigUrl":"\/images\/thumb\/d\/d6\/Turn-Off-Location-Without-Notifying-Step-15.jpg\/v4-728px-Turn-Off-Location-Without-Notifying-Step-15.jpg","smallWidth":460,"smallHeight":345,"bigWidth":728,"bigHeight":546,"licensing":"
\n<\/p><\/div>"}, {"smallUrl":"https:\/\/www.wikihow.com\/images\/thumb\/c\/c8\/Turn-Off-Location-Without-Notifying-Step-16.jpg\/v4-460px-Turn-Off-Location-Without-Notifying-Step-16.jpg","bigUrl":"\/images\/thumb\/c\/c8\/Turn-Off-Location-Without-Notifying-Step-16.jpg\/v4-728px-Turn-Off-Location-Without-Notifying-Step-16.jpg","smallWidth":460,"smallHeight":345,"bigWidth":728,"bigHeight":546,"licensing":"
\n<\/p><\/div>"}, {"smallUrl":"https:\/\/www.wikihow.com\/images\/thumb\/6\/64\/Turn-Off-Location-Without-Notifying-Step-17-Version-2.jpg\/v4-460px-Turn-Off-Location-Without-Notifying-Step-17-Version-2.jpg","bigUrl":"\/images\/thumb\/6\/64\/Turn-Off-Location-Without-Notifying-Step-17-Version-2.jpg\/v4-728px-Turn-Off-Location-Without-Notifying-Step-17-Version-2.jpg","smallWidth":460,"smallHeight":345,"bigWidth":728,"bigHeight":546,"licensing":"
\n<\/p><\/div>"}, {"smallUrl":"https:\/\/www.wikihow.com\/images\/thumb\/9\/9b\/Turn-Off-Location-Without-Notifying-Step-18.jpg\/v4-460px-Turn-Off-Location-Without-Notifying-Step-18.jpg","bigUrl":"\/images\/thumb\/9\/9b\/Turn-Off-Location-Without-Notifying-Step-18.jpg\/v4-728px-Turn-Off-Location-Without-Notifying-Step-18.jpg","smallWidth":460,"smallHeight":345,"bigWidth":728,"bigHeight":546,"licensing":"
\n<\/p><\/div>"}, {"smallUrl":"https:\/\/www.wikihow.com\/images\/thumb\/8\/8d\/Turn-Off-Location-Without-Notifying-Step-19.jpg\/v4-460px-Turn-Off-Location-Without-Notifying-Step-19.jpg","bigUrl":"\/images\/thumb\/8\/8d\/Turn-Off-Location-Without-Notifying-Step-19.jpg\/v4-728px-Turn-Off-Location-Without-Notifying-Step-19.jpg","smallWidth":460,"smallHeight":345,"bigWidth":728,"bigHeight":546,"licensing":"
\n<\/p><\/div>"}, {"smallUrl":"https:\/\/www.wikihow.com\/images\/thumb\/e\/e2\/Turn-Off-Location-Without-Notifying-Step-20.jpg\/v4-460px-Turn-Off-Location-Without-Notifying-Step-20.jpg","bigUrl":"\/images\/thumb\/e\/e2\/Turn-Off-Location-Without-Notifying-Step-20.jpg\/v4-728px-Turn-Off-Location-Without-Notifying-Step-20.jpg","smallWidth":460,"smallHeight":345,"bigWidth":728,"bigHeight":546,"licensing":"